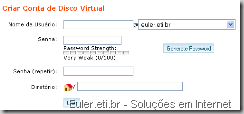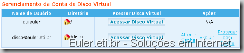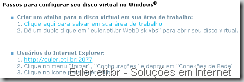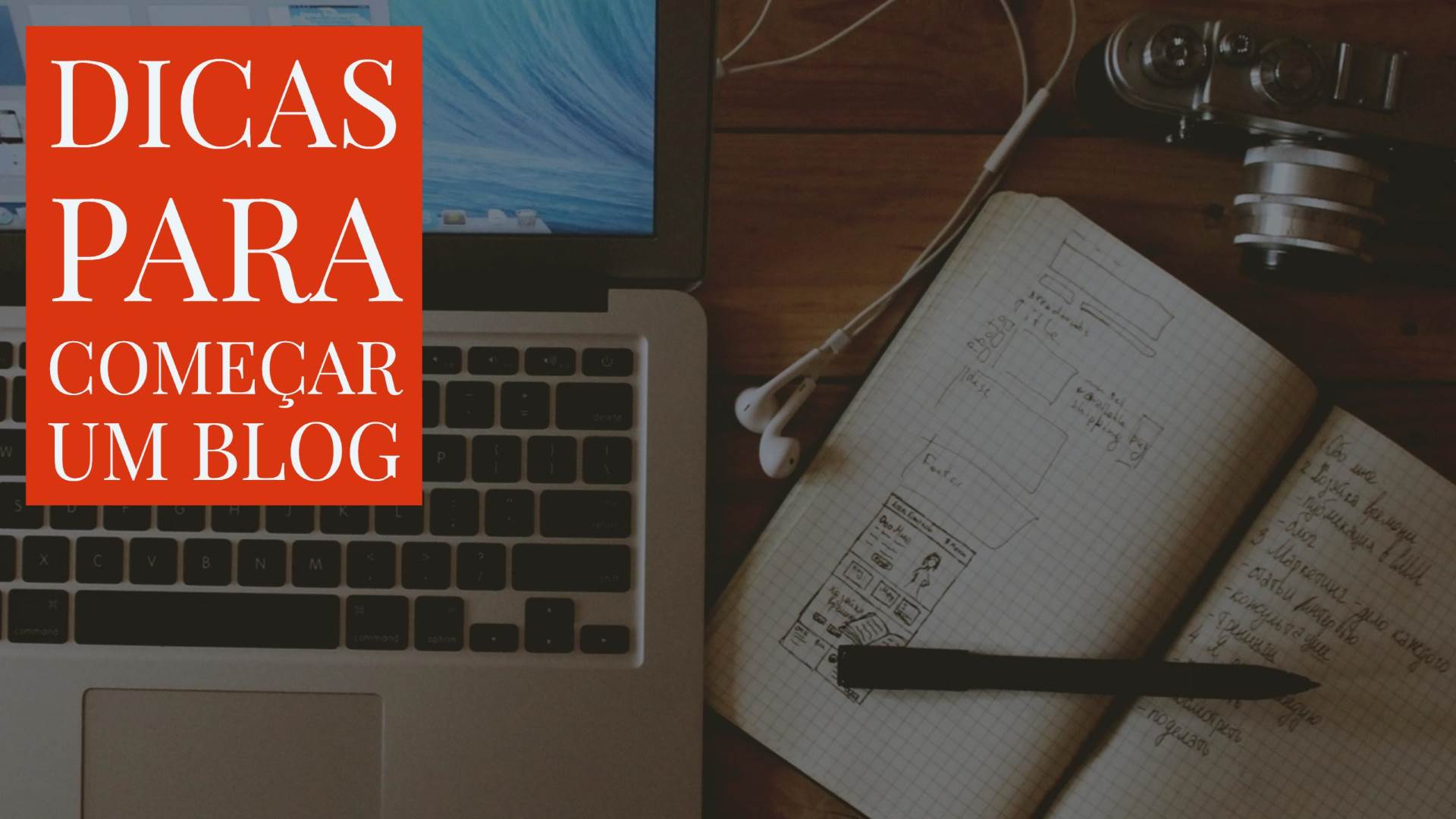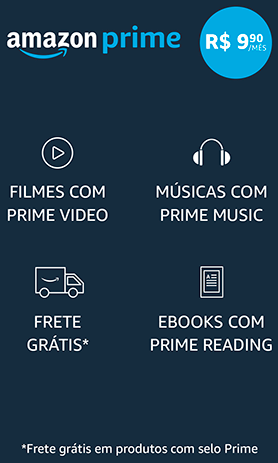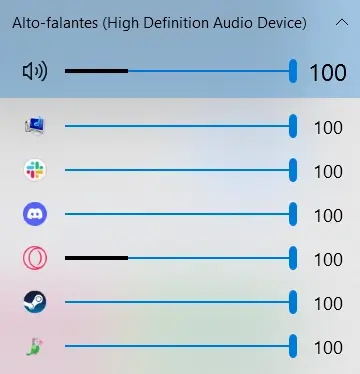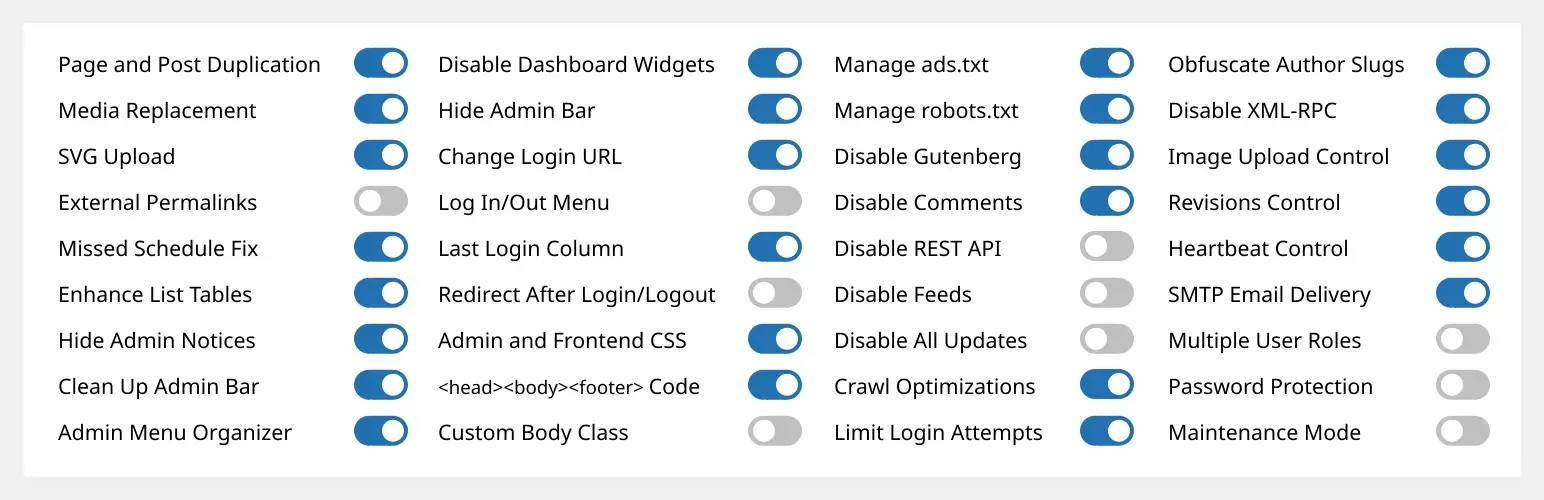Após a atualização dos servidores um novo recurso está disponível à todos os clientes que hospedam sites comigo (http://www.euler.eti.br) e esse recurso é particularmente útil para pessoas que desejam guardar seus arquivos em um local centralizado, dispondo desses arquivos em qualquer lugar que tenha uma conexão com a internet.
Nesse breve tutorial ensinarei a configurar de forma correta o recurso de disco virtual disponível via CPanel.
Após efetuar login no CPanel, localize o ícone “Disco Virtual” dentro da caixa “Arquivos” como mostrado na figura abaixo:
Após clicar no ícone “Disco Virtual” você terá acesso à página de criação de uma nova conta de disco virtual, mostrada abaixo:
Nessa página, você deverá preencher as caixas com os detalhes de nome de usuário e senha do seu disco virtual e também poderá escolher o local de armazenagem do disco virtual. Caso você opte por deixar a configuração padrão criando o disco no diretório “public_html”, o seu disco ficará acessível via web possibilitando que você tenha acesso aos seus arquivos em qualquer lugar que tenha uma conexão com a internet. Caso você queira que os seus arquivos fiquem disponíveis apenas no seu computador, você deverá escolher um local fora do “public_html” para o seu disco virtual, para isso, basta apagar o “public_html/” da opção “Diretório” deixando apenas o nome do diretório que receberá seus arquivos do disco virtual. Lembre-se de não utilizar nomes com espaço e/ou caracteres acentuados.
Depois de preencher corretamente todos os dados, basta clicar em “Criar” para que o seu disco virtual seja criado. Aparecerá então uma tela de confirmação de criação do seu disco virtual.
Agora que seu disco virtual está criado, clique no botão voltar para que possamos configurá-lo em seu computador. Quando clicamos no link “Voltar”, podemos notar que o nosso disco virtual está agora na lista de Gerenciamento da Conta de Disco Virtual, como mostrado na figura abaixo:
Basta clicar agora no botão “Acessar Disco Virtual” da sua conta recém criada. Você terá então acesso à uma tela onde você deverá escolher o seu sistema operacional e o modo de acesso ao seu disco virtual. Recomendo que você deixe marcada a caixa SSL para que os dados sejam transmitidos de forma segura entre o seu computador e os nossos servidores.
Após selecionar o sistema operacional aparecerá em sua tela uma caixa informando o download do arquivo de configuração. Caso essa caixa não apareça, você poderá efetuar o download do arquivo na tela que aparecerá acima das opções de sistema operacional juntamente com informações sobre como acessar o seu disco virtual através do Internet Explorer, conforme figura abaixo:
Depois de efetuar o download do arquivo para o seu Desktop (Área de trabalho), basta você localizar o arquivo salvo e clicar duas vezes no mesmo para que o seu computador seja configurado para acessar o disco virtual.

Após clicar nesse ícone o seu computador será configurado para acesso ao disco virtual e aparecerá outro íncone em seu Desktop para acesso ao disco virtual. Você poderá então excluir o ícone mostrado na figura anterior e manter somente o ícone mostrado abaixo.
Agora o seu computador está configurado e pronto para acessar o disco virtual que você criou em sua conta de hospedagem. Ao clicar no ícone para acesso ao disco virtual, aparecerá a caixa para efetuar login no seu disco virtual. Lembre-se que nessa caixa você deverá utilizar como nome de usuário [email protected] onde, “nome_do_disco” será o nome de usuário que você configurou no seu painel de controle da hospedagem e “dominio.com.br” será o seu domínio da hospedagem de sites. Nota: o disco virtual não se torna um endereço de email, é apenas representado como tal e não interferirá nos emails enviados e recebidos em seu domínio.
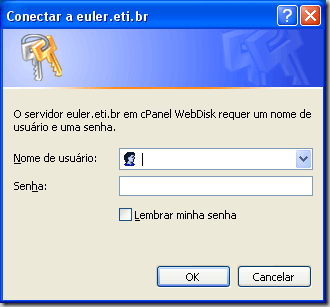
Após digitar o seu nome de usuário e senha, clique em “OK” para acessar o seu disco virtual. Você então poderá arrastar ou colar arquivos para o seu disco virtual, que estará em sua conta de hospedagem tornando-se um backup seguro para os seus arquivos.
Importante: Caso você tenha escolhido deixar o seu disco virtual dentro do diretório “public_html”, você deverá proteger esse diretório com senha para que ele não seja acessível por qualquer usuário na internet. Lembre-se também de não apagar o arquivo .htaccess do seu disco virtual, pois esse arquivo é que garantirá que o seu disco virtual seja acessado somente por você.
Se você se interessou por esse disco virtual e ainda não tem uma conta de hospedagem de sites comigo, acesse o site http://www.euler.eti.br e faça agora a sua assinatura de um plano de hospedagem. Todos os planos de hospedagem possuem o disco virtual. Caso não saiba qual plano de hospedagem será mais adequado à você, sinta-se à vontade para entrar em contato comigo através do Atendimento Online do site ou do formulário de contato.