Se você foi um dos que atualizou a versão do WordPress sem antes se atentar ao funcionamento dos plugins ou do próprio tema do seu blog, não se desespere. Nem tudo está perdido ainda. O procedimento descrito aqui funciona para o downgrade de qualquer versão do WordPress.
Existe uma forma de fazer o downgrade de forma quase que indolor do seu WordPress. Isso vai exigir um pouco de trabalho extra e você pode ter que atualizar manualmente algumas coisas, porém, é uma forma segura de você recuperar todos os posts e comentários.
Antes de iniciar qualquer procedimento é de fundamental importância que você faça sempre um backup completo do seu blog, ou seja, um backup de todos os arquivos e também do banco de dados. Se você não sabe fazer o backup do banco de dados, existem alguns plugins que fazem este backup para que você possa armazena-lo em seu computador e manter o seu blog seguro caso algo dê errado durante esta atualização.
Bem, como você bem sabe, a cada versão do WordPress além de serem atualizados os arquivos, é atualizado também o banco de dados com a reconfiguração de algumas tabelas ou até mesmo uma completa reestruturação de todo o banco de dados, o que faz com que muitos plugins deixem de funcionar ou até mesmo o seu tema apresente vários problemas de exibição após a atualização.
Se ainda não fez o backup completo do seu blog incluindo arquivos e banco de dados, faça-o agora mesmo!
Agora que já temos o backup em mãos, vamos aos procedimentos para iniciarmos o downgrade do seu blog. Após efetuar o backup completo dos arquivo e do banco de dados, vamos fazer uma exportação de todos os seus posts, páginas, comentários, categorias e tags. Isso garantirá que você possa depois importar todos estes dados em um novo blog. Para efetuar essa exportação vá até o menu “Ferramentas –> Exportar” ou, caso a sua administração esteja em inglês, vá em “Tools –> Export”. Selecione então a opção “Todos os autores” e clique no botão “Dowload do arquivo de exportação”. Caso o seu blog tenha muitos posts e comentários este procedimento irá demorar um tempinho mas não se desespere, tudo estará guardado neste arquivo para uma posterior importação/restauração. Só para conferir, abra o arquivo de exportação no bloco de notas e verifique se o arquivo termina com “</rss>”, ou seja, isso deverá estar na última linha do arquivo. Caso a última linha do seu arquivo não esteja assim, você deverá fazer o seu backup novamente pois há sérias chances de o arquivo de exportação estar incompleto.
Atenção, NÃO PROSSIGA antes de efetuar o backup e lembre-se que todos os procedimentos aqui descritos deverão ser feitos por sua conta e risco.
Agora que você já fez a importação de todo os dados do seu blog e também o backup dos arquivos do blog e do banco de dados, está na hora da parte dolorosa da coisa: Apague todo o seu blog incluindo arquivos e banco de dados. Isso mesmo, pode remover tudo do seu servidor, afinal, você fez um backup, correto?
Agora que tudo está perdido, vá para frente de sua casa, sente no meio-fio e comece a chorar. Brincadeira! Vamos agora colocar tudo de volta em seus devidos lugares.
Faça uma nova instalação limpa do WordPress da versão 2.7.1, que era a versão que você provavelmente estava utilizando antes de atualizar para a versão 2.8. Após fazer toda a instalação limpinha do WordPress, faça todas as configurações do seu blog novamente, incluindo a estrutura dos permalinks, nome do blog e tudo mais. Também será necessário instalar todos os plugins e os arquivos do seu tema. Para que a coisa seja menos dolorosa, faça o upload dos plugins e do seu tema a partir do seu backup que você fez quando iniciamos os procedimentos (Se você não fez o backup e ignorou solenemente todos os avisos, sinto muito, mas você acaba de perder tudo). Aproveite também para fazer o upload das imagens do seu blog, elas estão dentro do diretório “wp-contents/uploads”, pode enviar esse diretório completo para o servidor.
Agora que tudo está em seus devidos lugares, vamos para a parte principal: a importação dos posts, páginas, comentários, categorias e tags. Para isso, vamos ao dashboard do WordPress (a área de administração), abrir o menu Ferramentas e ir até a opção “Importar”. Clique então na última opção “WordPress” disponível na lista que aparecerá nesta página. Vou colocar um print pra você não se perder:
Após clicar em “WordPress”, irá aparecer a opção para você selecionar o arquivo salvo previamente para a importação. Selecione então o arquivo e clique em “Fazer upload de arquivo e importar”.
Após o final do upload você será perguntado se o WordPress deverá criar um novo usuário para atribuir a ele os posts importados ou se você deseja mapear o usuário para algum já existente. Selecione a opção que melhor lhe convier NÃO marque a opção “Baixar e importar arquivos anexos”, pois estes arquivos nós já enviamos para o servidor anteriormente. Clique então em “Enviar” para concluir a importação do seu blog.
Novamente tenha um pouco de paciência pois caso o seu blog tenha muitos posts e/ou comentários, este procedimento deverá demorar um pouco.
Feito isso, o seu blog estará funcionando novamente. Não se esqueça de dar um confere em todo o funcionamento do seu blog pra ver se tudo está configurado e funcionando corretamente. Verifique também se os plugins estão funcionando e Divirta-se!
Espero que este artigo tenha te ajudado e, caso você tenha feito um upgrade sem conferir todos os detalhes, tenha também aprendido que isso não se faz e que antes de qualquer upgrade é necessário checar cuidadosamente todos os detalhes para que não haja problemas futuros.

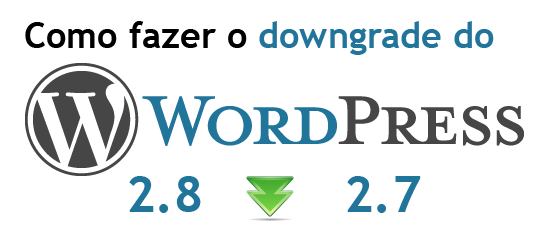
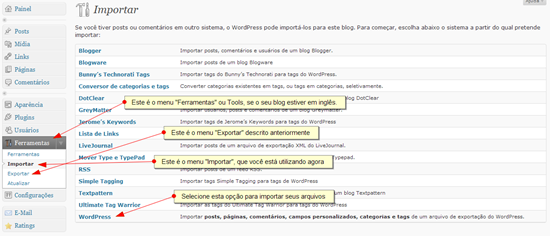

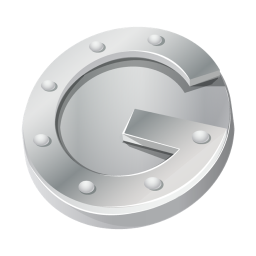

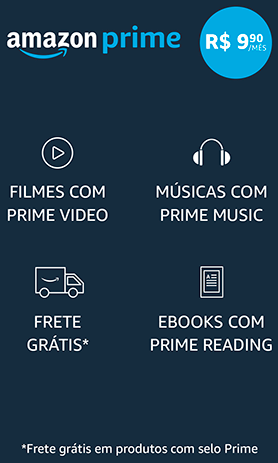
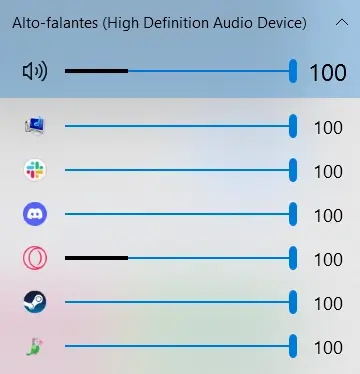
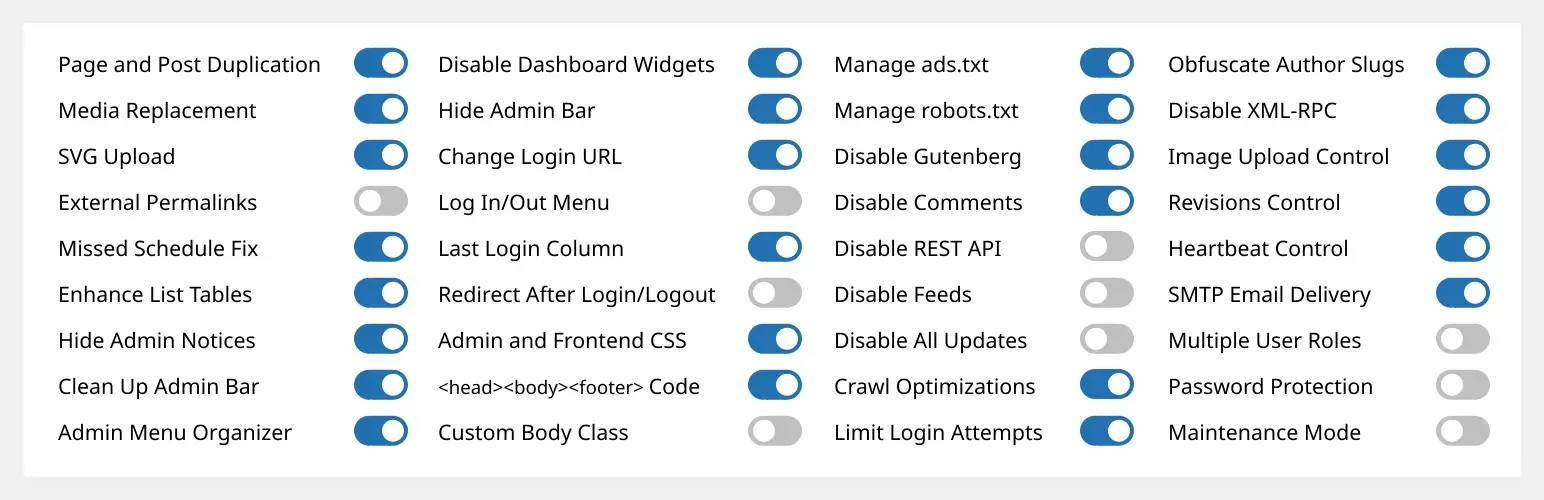



A maior besteira que fiz foi atualizar para o WordPress 2.8. NADA está funcionando, as coisas que eles colocaram em AJAX na administração (página dos widgets, cadastro de categorias, etc) NADA disso está funcionando em nenhum navegador.
Não sei como eles puderam lançar isso sem testar direito, que droga.
Guilherme,
parabéns pelo excelente artigo que será muito útil aos blogueiros que quiserem retornar para o wordpress 2.7.1. escrevi um artigo ensinando como atualizar para o wordpress 2.8 e acrescentei seu artigo no final como uma orientação para os que se arrependerem,
um abraço e sucesso!
Meu blog está fora do ar após instalar o 2.8. Outro está funcionando, mas todos os widgets de texto desapareceram.
Já pedi ao meu provedor para restaurar a versão de 10 de junho. Vou perder algumas postagens, mas retornarei a uma posição estável, no 2.71.
Que trapalhada fizeram com esse release 2.8. Parece coisa de amadores.
ainda bem q nao fiz o upgrade…
nao imaginei q pudesse haver tantos transtornos por culpa d uma atualizacao…
vamo espera se eles consertam os bugs entao antes de poder atualizar…
vlww ai pela informação…
Fiz a maior besteira tbm atualizei e ta cheio de bugs nada funciona direito, agora e esperar uma nova atualização.
Estou pensando no downgrade como último recurso,caso eu não consiga resolver a questão dos widgets.
Alguém aqui sabe como fazer para habilitar meus widgets p/ serem arrastados e clicados?
Com a versão 2.8.4 nada aconcete! Não aparece as partes editáveis e nem consigo inserir ou retirar algum widget da barra lateral.
Se alguém souber a solução para eu não partir para o radicalismo, agradeço 🙂
Olá!
foi de grande ajuda o seu post, mas gostaria da sua ajuda em uma questão se possível… depois que fiz todo o seu procedimento, consegui êxito, mas quando eu tneto criar outro post e mando adicionar nova imagem ele não localiza minha pasta wp-contents/uploads aparece como zero… o que eu esqueci de fazer para que ele achasse minha pasta?
Obrigado desde já, seu tópico me ajudo muito