O post phpMyAdmin – Internal Server Error apareceu primeiro em InfoDicas.
]]>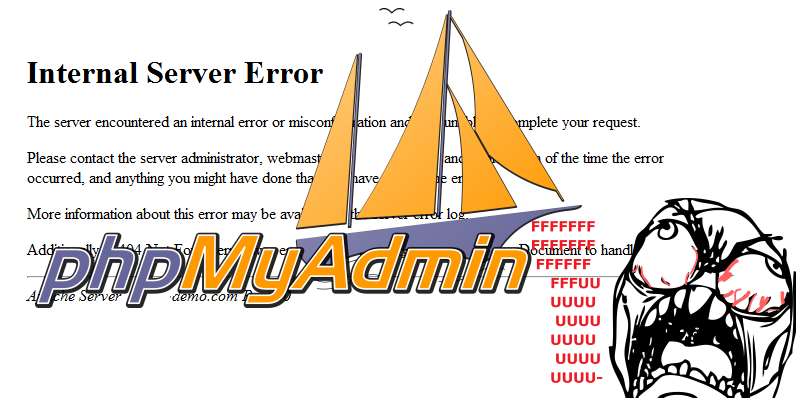
Isso incomoda. É sério.
Quem nunca teve que importar um banco de dados pelo phpMyAdmin e recebeu, na cara, o bom e velho erro 500 Internal Server Error que jogue a primeira pedra!
O grande problema desse tipo de erro é que ele não fica documentado dentro dos logs de erro do domínio e é acessível apenas para quem administra o servidor, logo, você fica com cara de tacho sem saber o que fazer e sem saber exatamente como corrigir o problema.
Não vou listar aqui todas as causas possíveis desse erro pois elas vão desde pouca memória para o phpMyAdmin, passando pelo tempo de execução do script ou até mesmo um simples arquivo SQL corrompido ou mal formado. Há, porém, um outro detalhe que pode interferir na importação de arquivos no phpMyAdmin que, acreditem ou não, é causado pelo próprio phpMyAdmin que insere algumas informações dentro do arquivo SQL e, dependendo de onde você for importar esse arquivo, o tal erro irá aparecer.
Se você abrir o arquivo .sql em um editor de textos, verá as seguintes linhas no cabeçalho:
[snippet id=”1390″]
E as seguintes linhas no rodapé:
[snippet id=”1391″]
Lembrando que as informações podem variar de versão para versão do phpMyAdmin.
Pois bem… a maioria dos erros são causadas por essas instruções no início e/ou no fim do arquivo SQL que você gerou para ser importado no novo servidor. Algumas configurações no MySQL dos servidores podem não aceitar essas instruções no início e, para melhorar, o phpMyAdmin simplesmente retorna um erro 500 Internal Server Error na hora de importar o arquivo.
A solução é simples: Basta remover essas linhas e deixar o seu arquivo de exportação iniciando diretamente nas primeiras linhas de instrução de inserção/alteração de tabelas. A maioria dos servidores já possuem configurações padronizadas e não permitem essas instruções no “cabeçalho” do arquivo SQL de importação.
Uma outra dica é sempre enviar o arquivo compactado para o servidor. Caso não tenha como compactar com o gzip, que é o padrão em servidores Linux, compacte com Zip mesmo. Além de lhe poupar bastante banda e demora para envio do arquivo, vai evitar que o arquivo se corrompa no meio da transmissão.
O post phpMyAdmin – Internal Server Error apareceu primeiro em InfoDicas.
]]>O post [Debian + ProFTPD + CSF] Configurações corretas apareceu primeiro em InfoDicas.
]]>Como me acostumei ao ProFTPD como servidor FTP e costumo utiliza-lo sempre que posso, acabei encontrando pequenas falhas que fazem com que o seu servidor acabe ficando desprotegido, caso esteja utilizando o Debian (em qualquer versão). É importante que você faça as alterações exatamente como estão descritas aqui e teste tudo após as alterações para se certificar de que nada deu errado. Com o método a seguir, mesmo que você atualize o seu CSF/LFD, as configurações serão mantidas e você não precisará refazer as configurações a cada atualização do serviço.
Em primeiro lugar, é necessário editar o arquivo csf.conf para apontar corretamente o log do ProFTPD que não é o default que vem na instalação. Sendo assim, vamos à primeira linha de comando:
nano /etc/csf/csf.confEste comando irá abrir o arquivo csf.conf para edição. Dentro do arquivo, localize a sessão “Log File Locations” que fica quase no final do arquivo, lá você deverá localizar a linha que inicia com FTPD_LOG e altera-la para que fique exatamente assim:
FTPD_LOG = "/var/log/proftpd/proftpd.log"Feito isso, o seu CSF/LFD saberá exatamente onde procurar os logs de erro para identificar uma possível tentativa de invasão no seu servidor FTP.
Após alterar essa linha, você deverá editar o arquivo “regex.custom.pm” para fazer uma pequena modificação na expressão regular que o LFD utiliza para identificar falhas na tentativa de login no ProFTPD. Esse erro já foi reportado ao pessoal da ConfigServer, responsáveis pelo desenvolvimento do CSF/LFD, porém até o momento ela não consta nas atualizações por algum motivo. Para editar o referido arquivo, o comando é o seguinte:
nano /etc/csf/regex.custom.pmDentro deste arquivo, você deve adicionar o código abaixo dentro do espaço indicado para isso que é um espaço em branco NO MEIO do arquivo. Por favor, preste muita atenção ao que está fazendo e não enfie esse código no começo e nem no fim do arquivo, caso contrário vai dar merda. Segue o código:
if (($config{LF_FTPD}) and ($globlogs{FTPD_LOG}{$lgfile}) and ($line =~ /^(\S+|\S+\s+\d+\s+\S+) \S+ proftpd\[\d+\]:? \S+ \([^\[]+\[(\S+)\]\)( -)?:?
USER (\S*) \(Login failed\): Incorrect password\./)) {
$ip = $2; $acc = $4; $ip =~ s/^::ffff://; $acc =~ s/:$//g;
if (&checkip($ip)) {return ("Falha de login no FTP de","$ip|$acc","ftpd")} else {return}
}Mais uma vez: Preste atenção ao local que você está inserindo o código pra não esculhambar de vez com a proteção do CSF/LFD no seu servidor. Se não sabe mexer com isso, procure alguém que saiba para lhe auxiliar e atente-se ao fato de que isso pode lhe custar dinheiro.
Feitas essas alterações, basta você reiniciar o seu LFD para que ele carregue as novas configurações e mantenha o seu servidor FTP protegido contra tentativas de login inválidas.
O post [Debian + ProFTPD + CSF] Configurações corretas apareceu primeiro em InfoDicas.
]]>O post CSF + ProFTPD – Corrigindo a expressão regular apareceu primeiro em InfoDicas.
]]>[Debian + ProFTPD + CSF] Configurações corretas
Peço-lhes desculpas pela falha.
O post CSF + ProFTPD – Corrigindo a expressão regular apareceu primeiro em InfoDicas.
]]>O post Trocando o monitor principal no Ubuntu apareceu primeiro em InfoDicas.
]]>[snippet id=”1317″]
Sim, esse é o script. Basta copiar esse script em um arquivo de texto… aliás… já que estamos falando de linha de comando, vamos fazer a coisa direito.
- Copie o código acima;
- Abra o terminal (Ctrl+Alt+T);
- Digite: nano mudar-monitor.sh
- Cole o conteúdo do script;
- Saia do editor salvando o código (Ctrl+X, S);
- Ainda no terminal, vamos dar permissões de execução para o script: chmod +x mudar-monitor.sh
- Execute o script: ./mudar-monitor.sh
Aparecerá então uma lista dos monitores disponíveis e você deverá então escrever o nome exatamente como aparece para escolher o seu monitor principal. Escreva o nome, aperte Enter e voilà!, seu monitor principal será alterado para o que você escolheu.
O post Trocando o monitor principal no Ubuntu apareceu primeiro em InfoDicas.
]]>O post Será que devo mudar para o Linux? apareceu primeiro em InfoDicas.
]]>
Ubuntu - O melhor sistema para quem está iniciando no mundo Linux
Desde o meio do ano mais ou menos eu aceitei o desafio do grande amigo @lucianogardim e passei a utilizar somente o Linux em tempo integral, mais precisamente o Ubuntu, que é o sistema recomendado para os usuários iniciantes, pois possui uma interface agradável e a facilidade de uso está acima da média dos outros “sabores” de Linux. Por enquanto estou me dando tão bem com o Ubuntu que não tenho a mínima intenção de voltar para o Windows. É claro que passo por algumas dificuldades de adaptação ainda pois, junto com a migração do sistema, comecei também a migração de softwares que utilizo evitando ao máximo utilizar programas para Windows no Ubuntu (sim, isso é possível através do Wine, mas vamos falar disso mais tarde).
Antes de migrar de vez para o Linux (Ubuntu ou qualquer outro “sabor”) é importante ter algumas coisas em mente, faço aqui uma breve lista das coisas mais importantes para que o usuário não seja surpreendido. Não vou me apegar a aspectos técnicos pois esse blog tem a intenção de ajudar aos usuários mais leigos e não convém aqui ficar falando de gerenciamento de memória e coisas do tipo, logo, me apagarei a questões mais visuais e básicas do sistema operacional.
Linux não é Windows
Essa é com certeza a constatação mais óbvia e, talvez por isso, seja a mais ignorada pela maioria dos usuários do Windows que desejam migrar para o Linux. Geralmente o usuário vai para o Linux com o pensamento de que o sistema precisa ser o mais parecido possível com o Windows para que ele não se perca. Mero engano, meu caro.
Tenha em mente que o Linux é um sistema completamente diferente do Windows e as diferenças começam no nível básico mesmo das coisas e para começar, a principal diferença básica é o sistema de arquivos utilizado.
Sistema de Arquivos
No Windows você se acostumou a navegar pelos discos rígidos através de letras do alfabeto, onde A e B correspondem a drivers de disquetes e as demais letras são os discos rígidos e drives de CD/DVD, Pendrives e afins. No Linux você navega pelos discos rígidos, drives de CD/DVD, Pendrives e outros através de pontos de montagem. No Ubuntu os pontos de montagem, por padrão do sistema, ficam dentro do diretório “/media”, ou seja, se você espetar um pendrive com, você vai ter acesso ao pendrive através do diretório “/media/nomedopendrive”. Felizmente você não precisa se preocupar com o nome do pendrive ou outras especificações, pois assim que um dispositivo é inserido no computador, você tem acesso à ele através da interface gráfica na forma de um ícone na sua área de trabalho ou através do menu “Locais” que fica na barra superior.
No início qualquer usuário que esteja migrando de um sistema Windows ficará meio perdido em encontrar seus arquivos mas com o tempo é fácil se acostumar e, principalmente, aprender como funcionam o sistema de arquivos do Ubuntu.
Programas
Esse talvez seja o ponto chave para que muitos usuários decidam por migrar ou não para o Ubuntu, pois ele utiliza um padrão de programas completamente diferente dos programas para Windows e, apesar de alguns programas para Windows rodarem perfeitamente no Ubuntu, nem todos os programas funcionarão com todos os recursos.
Um grande ponto positivo para o Ubuntu é a questão da disponibilização e instalação dos programas pois no Windows geralmente temos que ir à caça e vasculhar a Internet atrás de um programa para determinada tarefa e, muitas das vezes, quando achamos o programa, ele é pago e só existe a versão shareware para baixar, já no Ubuntu existe a “Central de Programas do Ubuntu”, onde você poderá facilmente encontrar uma grande variedade de programas para o seu computador e o melhor, todos os programas encontrados ali são grátis. Para facilitar mais ainda a sua vida, a instalação é bastante simples e basta selecionar a opção “Instalar” que a própria Central de Programas do Ubuntu se encarrega de instalar o programa e tudo que ele necessita para funcionar corretamente no seu computador.
O melhor de tudo é que a Central de Programas do Ubuntu não disponibiliza apenas aplicativos, mas disponibiliza também uma grande variedade de jogos online e offline e, como dito antes, você não precisa percorrer um calvário para fazer o download e instalar o jogo, basta selecionar a opção “Instalar” que tudo é feito automaticamente pra você.
Caso você encontre algum programa para Ubuntu na Internet, ele virá como um arquivo .deb e é só clicar duas vezes que ele será instalado automaticamente, mas automaticamente mesmo, não é como no Windows que você precisa sair clicando desesperadamente no “Next” ou “Avançar” e só depois se dar conta de que foi instalado uma barra no seu navegador junto com o programa.
É através da Central de Programas do Ubuntu que você poderá desinstalar seus programas tão facilmente como você os instalou.
Windows Live Messenger – MSN
Logo de cara você deverá se acostumar ao fato de não ter um substituto para o MSN que seja tão bonito e funcional como o Microsoft Live Messenger. Infelizmente os programas similares ao Windows Live Messenger existentes para Ubuntu, além de não possuirem todos os recursos, possuem uma interface, ao meu ver, bastante pobre, o que causa um grande impacto no usuário comum, aquele que só utiliza o computador para as tarefas básicas e para se comunicar com seus amigos.
Se você é um usuário de Windows e quer testar os programas disponíveis para Ubuntu, alguns deles estão disponíveis também para o Windows como o Pidgin, o aMSN e o Emesene. Dos 3 programas listados, o que mais se assemelha ao Windows Live Messenger é o Emesene, embora o aMSN seja bem parecido também, ainda acho o visual dele meio quadrado e pobre. O Pidgin pode ser interpretado como o irmão mais pobre dos 3, porém ele tem um grande trunfo que é conectar-se à várias redes ao mesmo tempo como: GTalk, MSN, Yahoo, ICQ e outros.
Navegadores de Internet (Browsers)
Felizmente todos os bons navegadores funcionam perfeitamente no Ubuntu e você não sentirá nenhuma falta do famigerado Internet Explorer (se é que ainda o utiliza) quando mudar o sistema operacional pois a interface e o funcionamento dos navegadores são exatamente os mesmos.
No Ubuntu você tem disponível os navegadores Mozilla Firefox (que já vem instalado por padrão no sistema), Google Chrome e Opera. Precisa de mais algum?
Suites Office
Caso você já esteja muito acostumado com o Microsoft Office, certamente você demorará um pouco mais para se acostumar às opções disponíveis para o Ubuntu que são o OpenOffice (que já vem instalado com o sistema) ou o IBM Lotus Symphony.
Os dois programas funcionam muito bem e são bastante competentes no que fazem, mas mais uma vez, a interface é o que vai te deixar bastante confuso no início pois o OpenOffice possui uma interface horrivelmente feia e nada funcional, bem parecida com as versões mais antigas do Microsoft Office. Já o IBM Lotus Symphony possui uma interface bem mais agradável, porém não se assemelha nem um pouco à interface do Microsoft Office, o que, ao meu ver, é um ponto extremamente positivo por não levar o usuário a fazer comparações, mas sim reaprender a utilizar o programa de uma forma bastante agradável.
Como grande parte dos programas para Ubuntu, tanto o OpenOffice quanto o IBM Lotus Symphony são gratuitas e você também poderá instala-las no Windows para ver se consegue se adaptar à elas durante a migração para o Ubuntu.
Gerenciamento de Usuários
Esse é, com toda a certeza, o grande ponto forte do Ubuntu e de todos os sistemas Linux, pois o gerenciamento de usuários nesses sistemas operacionais funcionam de fato e aqui as coisas são BEM separadas, por exemplo, se você tem um usuário “comum” do computador, que não tem o privilégio de instalar programas, nenhum programa será instalado no computador durante a sessão deste usuário.
Os arquivos de usuário também ficam bem protegidos. Isso significa que se você quer ter um arquivo só seu no computador, basta marca-lo como somente seu e tirar as permissões de leitura para qualquer usuário que não seja você mesmo. Dessa forma somente você e o usuário “root” do computador terão acesso aos seus arquivos (usuário “root” é o usuário administrador do computador, ele tem poder pra fazer qualquer coisa dentro do sistema operacional).
No Windows hoje existe um certo controle de usuários, mas, ao meu ver, não chega nem aos pés do controle de usuários dos sistemas Linux (e outros derivados do UNIX).
Conclusão
Se você deseja mesmo mudar de sistema operacional tenha em mente que alguns sacrifícios serão feitos e, principalmente, tenha em mente de que haverá uma curva de aprendizagem e muito do que você aprendeu até hoje utilizando o Windows será pouco útil durante essa sua nova experiência como usuário do Ubuntu Linux. Felizmente existe hoje uma comunidade bastante ativa que se propõe a ajudar os novos usuário do sistema operacional para que eles não fiquem completamente perdidos e desamparados durante essa migração e o InfoDicas a partir de agora será um desses canais de suporte, pois já que estou utilizando o Ubuntu, estarei sempre postando matérias para ajudar à todos como já acontece hoje para os usuários de Windows.
O post Será que devo mudar para o Linux? apareceu primeiro em InfoDicas.
]]>